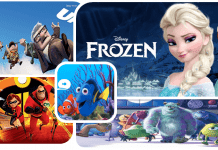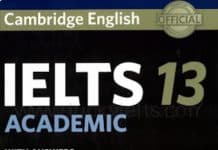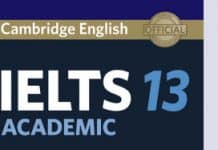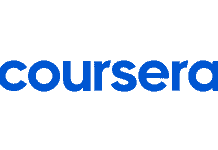Step 1: You can connect videos directly from YouTube to eJOY in one of the following two ways
Option 1:
- Tap on YouTube Connect

- Type title or keywords of a video on the search bar – Search YouTube Videos. eJOY will show all the possible results matching your search terms

Note: Tap on icon filter (1) if you want to filter video duration.

Option 2: Open videos with YouTube links.
- Tap the Share icon below the YouTube video

- Tap Copy link. Now the video link is copied to clipboard

- Open eJOY English App. Tap More on the task bar on the bottom of your screen

- Scroll down and tap Open video from the clipboard.

Option 3: Open videos with eDict Lookup
- Tap the Share icon below the YouTube video

- Tap eDict Lookup

Download eDict Dictionary App in here
Step 2: Select any video and watch it with the subtitles
Step 3: Select Connect video if you want to import this video to eJOY. If not, you can continue to search for other videos by choosing Watch other videos.

Step 4: The video has been added to your account. Now you can start to practice with this video.

Read more: 6 steps learning English with video
Note: You can review the list of imported YouTube videos by selecting Connected videos.